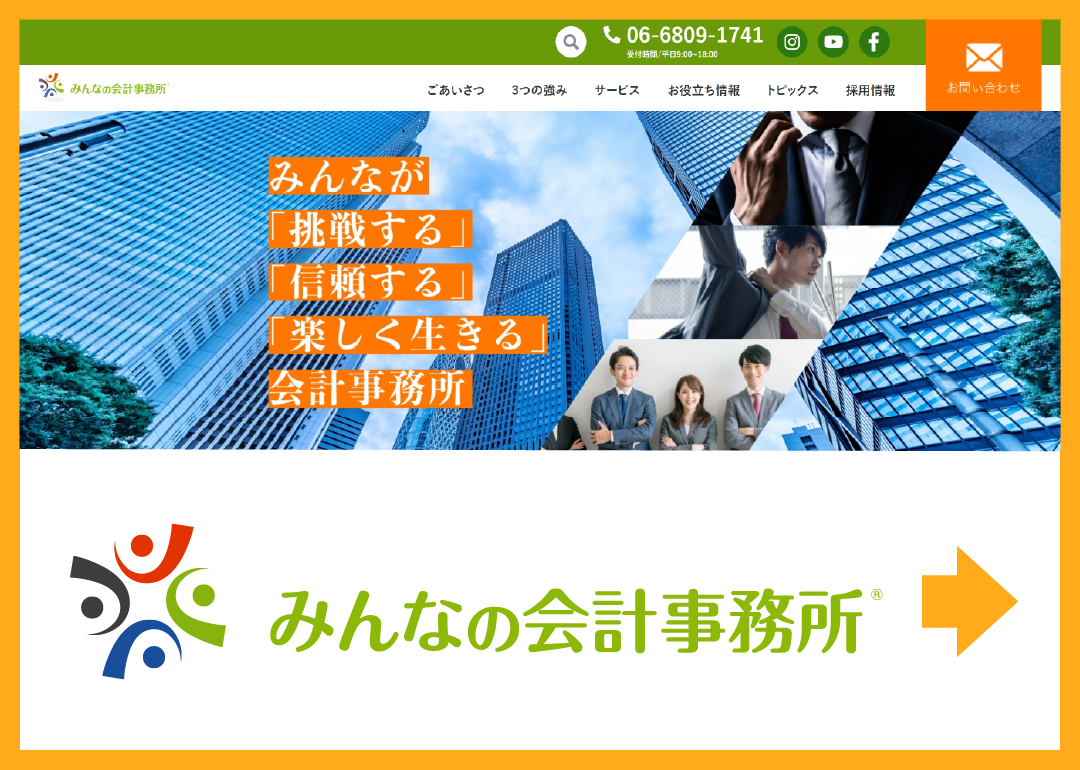経理お役立ちブログ
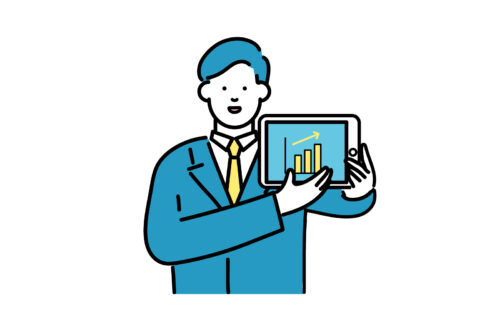
2022/8/15
経理の業務効率化に使えるExcelの活用法
Excelはパソコンに元々入っている場合も多く、馴染みの深い方も多いでしょう。会計ソフトの代わりや、会計ソフトではできない分析や集計などに、広く使われています。
この記事では、経理業務にExcelを使う場合に、ぜひ知っておいていただきたい機能や使い方を紹介します。
Excelの機能・特徴
Excelの特徴は、関数を使うことで様々な計算ができることと、データを視覚的にわかりやすく表示する機能を持つことです。レイアウトを柔軟にカスタマイズできるため、データの集計や分析から、請求書などの文書作成にもよく使われています。その使いやすさから作業の効率化ができ、無駄な作業を減らす仕組みも持ち合わせています。覚えておくと役立つExcelの活用法を見ていきましょう。
関数
Excelで最も特徴的なものは、指定した計算を行う関数です。さまざまな計算を簡単に行うための関数が用意されており、計算の多い経理業務に大いに役立ちます。ここでは、代表的なものを紹介します。
SUM/SUMIF
SUM関数は、選択した範囲の合計を計算する、有名な関数の一つです。日々の売上や経費などをエクセルで管理している場合、すぐに合計額を出すことができます。また、SUMIF関数を使えばさらに条件を追加することができます。例えば、時間帯による来客数の合計や、特定の曜日の売上額の合計など、複雑な条件下での合計を計算することができます。
COUNT/COUNTIF
COUNT関数は、数値の入力されているセルの数を調べる関数です。COUNTIF関数はCOUNT関数を応用したもので、条件に合った入力のあるセルの数を調べるものです。名簿の中で60歳以上の人は何人いるか、といったことを簡単に調べることができます。
VLOOKUP
表データを縦方向に検索し、条件に一致した場合に指定された場所の値を表示する関数です。例えば売上を記録する際に、品番を入力することで商品名と金額が入力されるといった仕組みを作ることができます。売上の表とは別に商品の一覧表を作っておき、VLOOKUP関数によってそこから金額や商品名を引用できるため、売上入力をより簡単に行えます。一覧表などの参照元は、同じシート上でも別シートでも対応できます。
機能
ビジネスにおいては、収集した情報を有効活用することが大切です。Excelには情報をわかりやすく見やすくする機能が装備されおり、広く使われる理由の一つとなっています。
フィルター・並べ替え
フィルターは、表になっているデータから、見たいものだけを表示することができる機能です。「データ」タブの「フィルター」ボタンをクリックすると、列の項目名の右端に三角のボタンが現れます。ここを押して表示したいものを選べば、選んだものに関するデータのみが表示されます。日付順にすべての取引を行っていて、特定の取引先との取引を見たい場合などに便利です。
並べ替えは、選択した列のデータを、数の大きい順やあいうえお順に並び変えることのできる機能です。範囲を選択し「データ」タブの「並べ替え」ボタンの左の「昇順」(小さい順)、「降順」(大きい順)のボタンで操作できます。売り上げの大きい順に並べたい、名簿の氏名をあいうえお順にしたいという場合に役立ちます。
ピボットテーブル
Excelでは簡単に表を作ることができますが、数字だけではわかりにくい場合もあるでしょう。そんな場合に有用な機能がピボットテーブルです。表のデータを利用して、条件を絞った表やグラフを作成できるため、視覚的に内容を理解しやすくなります。
「挿入」タブの「ピボットテーブル」を選択すると、対象となるデータの範囲を確認するダイアログボックスが開きます。OKボタンを押すと、新しくピボットテーブルのシートが作成されます。使いたいデータを選んでドラッグするだけで、必要な項目を含んだ表ができるため、知識は必要なく直感的に操作できます。グラフにしたい場合は、ピボットテーブルのシート上で「ピボットテーブル分析」タブの「ピボットグラフ」を押し、候補となるグラフの形式からお好みのものを選択するとすぐにグラフ化できます。
マクロ
指定した動作を自動的に行ってくれる「マクロ」という機能があります。設定には「VBA」というプログラミング言語の知識が必要ですが、「自動記録」によってVBAの知識がなくてもマクロを設定できます。複雑な設定はできませんが、マウスやカーソルキーを用いてコピー・ペーストしたり、関数の計算結果によって色を変えたりといった比較的簡単な設定なら可能です。自動記録を開始して記録したい作業を実際に行い、終了したら自動記録を終了してマクロを保存するという手順です。毎回同じ手順の処理がある場合は、マクロが使えないか検討してみるといいでしょう。
(関連記事)Excelのマクロで経理業務を効率化!?初心者でも使いやすい「マクロの記録」を学ぼう
ショートカットキー
Excelには、知っておくと便利なショートカットキーがあります。マウスを使わずキーボードで操作ができるため、無駄な動きをなくして効率的に操作することができます。また、マウスの場所を取らず、マウスの調子による作業のしにくさもありません。
| Ctrl+X | 切り取り |
| Ctrl+C | コピー |
| Ctrl+V | ペースト |
| Ctrl+S | 上書き保存 |
| Ctrl+A | 全選択 |
| Ctrl+Z | 元に戻す |
| Ctrl+F | 検索 |
また、よく使う動作のショートカットキーを自分で設定することもできます。Windowsの場合は「Alt+数字」、Macの場合は好きなキー操作を設定できます。もっと知りたい方はぜひ調べてみてください。
(関連記事)「ショートカットキー」使ってますか?経理の効率化に使える操作一覧
その他の使い方
Excelの主立った機能ではありませんが、覚えておくと役に立つ使い方を紹介します。Excelをより快適に使う助けとなるでしょう。
1.自動保存
「Excelが勝手に閉じてしまった」という経験のある方も多いのではないでしょうか。データを確実に保存するためには、自動保存の設定を変更しておくことがおすすめです。「ファイル」タブのメニューから「その他…」をクリックし、「オプション」を選択します。そして左側のメニューから「保存」を選択し、「次の間隔で自動回復用データを保存する」「保存しないで終了する場合、最後に自動回復されたバージョンを残す」のチェックボックスをチェックします。保存の間隔は「1分」にしておくと安心です。この設定を行えば、勝手に閉じてしまっても少ないダメージで済むでしょう。
2.並べて表示・整列
同じファイルの別シートを見ながら作業を行いたいこともあるでしょう。この場合は、「表示」タブの「新しいウィンドウを開く」で同じファイルをもう一つ開きます。そして「整列」を押すと、2つのファイルを並べることができます。もちろん別ファイルを並べることもでき、この場合は二つのファイルを開いた状態で「表示」タブの「並べて比較」ボタンを押すと、2つのファイルが縦に並びます。横に並べたい場合は「整列」を試してみてください。
まとめ
Excelは長年ビジネスで使われてきただけあり、使いやすさや分かりやすさに大きな特徴があります。今回紹介したもの以外にも多くの機能や特徴があり、Excelはとても奥深いものです。Excelは経理以外にも様々な用途に使えるため、一度知識を身につければずっと役立ちます。さらに知りたい方は、ぜひこの機会に知識を深め、さらなる業務効率化を目指しましょう。